Zoho CRM for Android
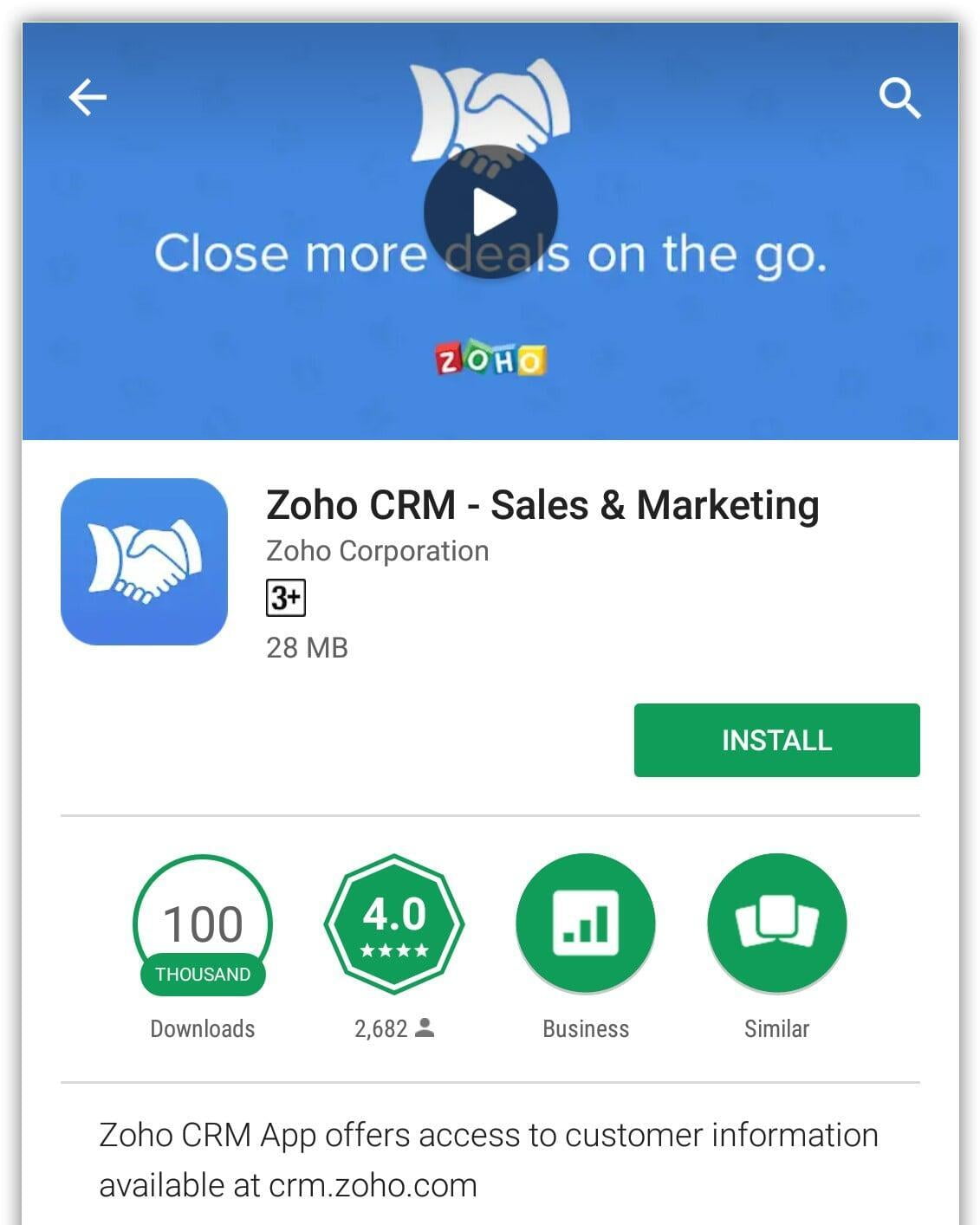
Zoho CRM for Android
- Open GooglePlay on your Android phone.
- Search for Zoho CRM in Google Play.
- Click the "Install" button.
- Once the installation is complete, you can connect to the Zoho CRM app on your device. Android.
1.Home screen
1.1.Managing and customising the home screen
Zoho CRM for Android greets you with an attractive home screen that displays Activities for the current week. You can check completed activities and add new activities directly from the home screen.
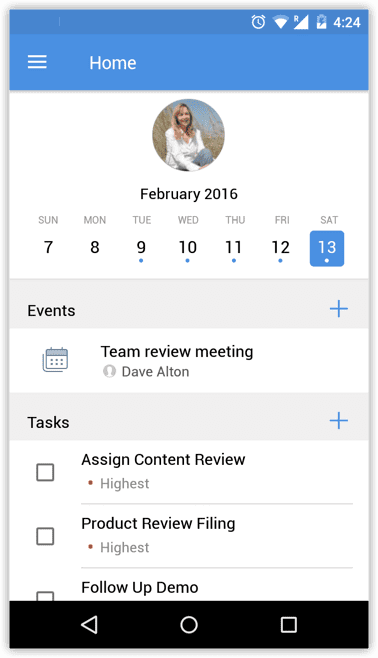
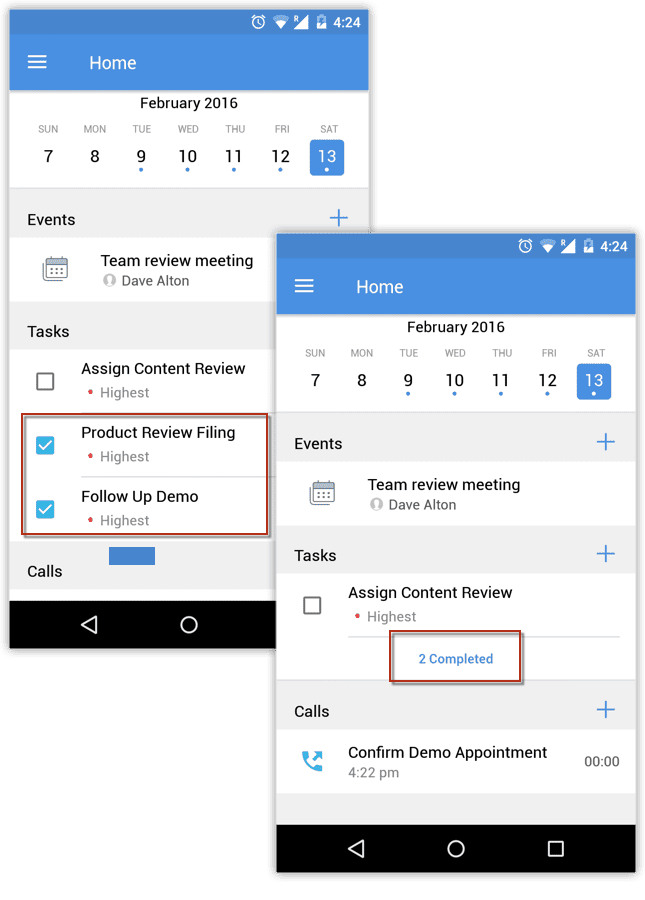
1.2.Add widgets and shortcuts to your home screen
It's extremely useful to see all the day's activities directly on the home screen. Widgets provide thumbnail views of apps that can be embedded on your home screen and give you regular updates. Adding an activity, event or account via the CRM mobile app involves a number of steps that can be bypassed by using the app's shortcuts, which allow you to access certain portions of an app directly from the home screen. Tap and hold the Zoho CRM app icon to view the available shortcuts. You can also customize these shortcuts to your liking.
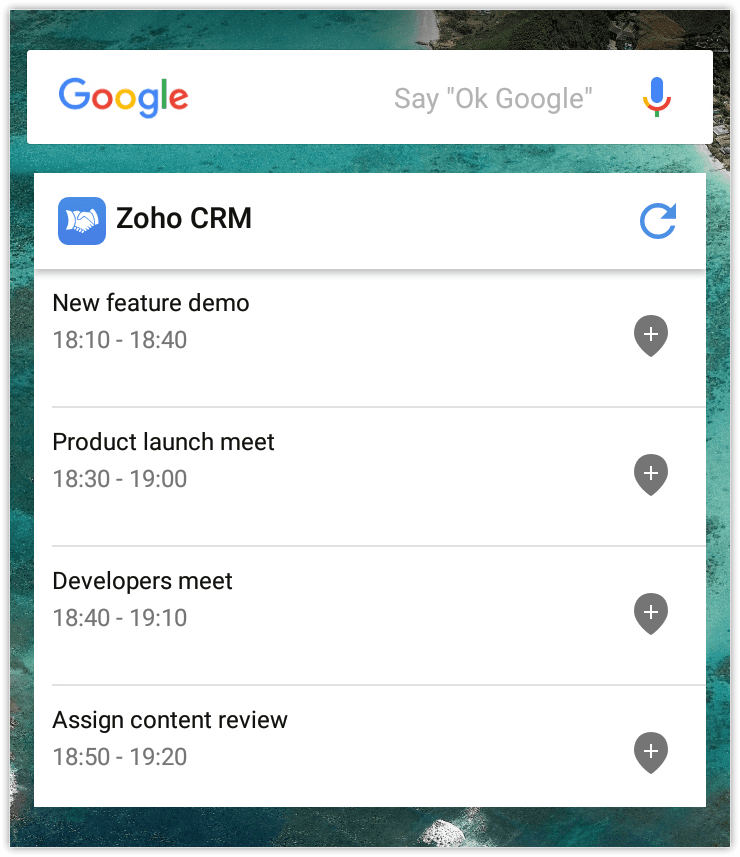
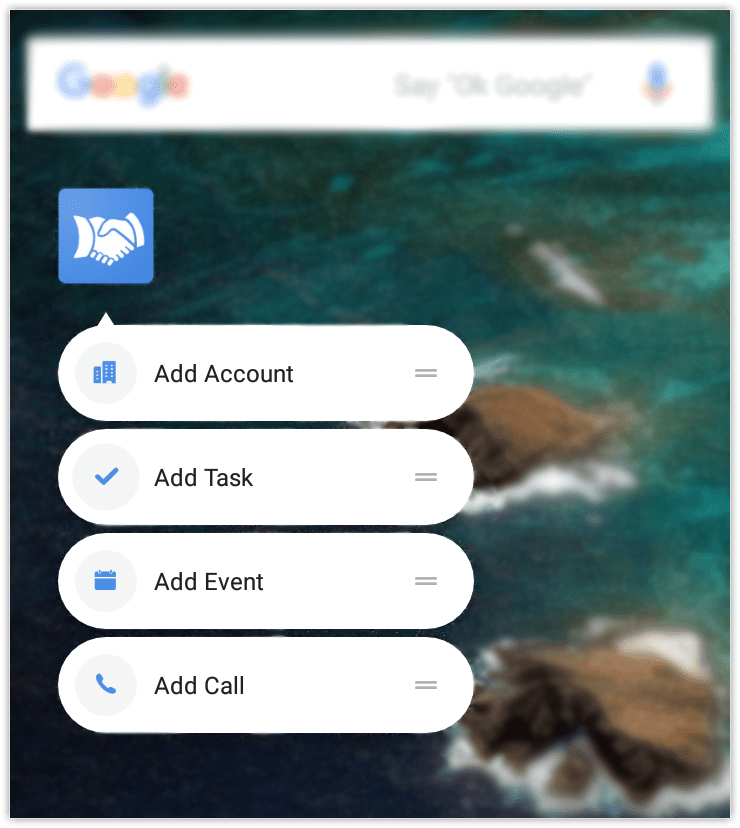
2.Use Blueprints
A Blueprint that you set up in your Zoho CRM account can also be run on the mobile app. Let's say you're on a site visit to meet with a client about a deal (offer), and the deal has progressed from the qualification stage to the negotiation stage. You can update the status of the deal right from the app.
- To use Blueprints, choose the desired module and open the record you want to make a Deal on. Next it will display the Current Status in the Blueprint, as well as the Transitions that need to be executed to move to the next Status. Click on the required Transition and complete the requirements set for the Transition. In this way, the CRM guides and validates a sales process. Once you have entered the values, click "Save". The deal is now moved to the next Stage in the sales process. Similarly, you can execute each subsequent transition until the sales process is complete.
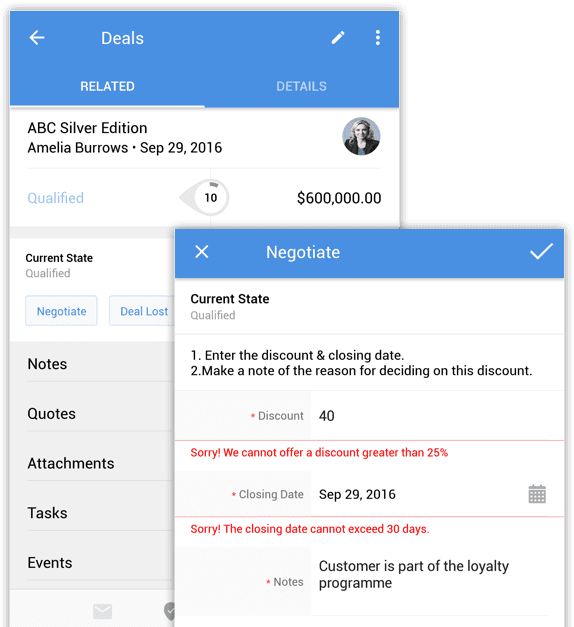
3.Configuring module-specific settings
- To configure module-specific settings, in the Zoho CRM app, go to "Settings", and select "Modules" under "Module-specific Settings". Here select the module you want, and start configuring your settings.
3.1.Grouping records
The first level of organisation of records under a module is their classification into groups. Grouping is done using a field, for example in the image below, the field "Company" was used. You can choose to display the list in ascending or descending order.
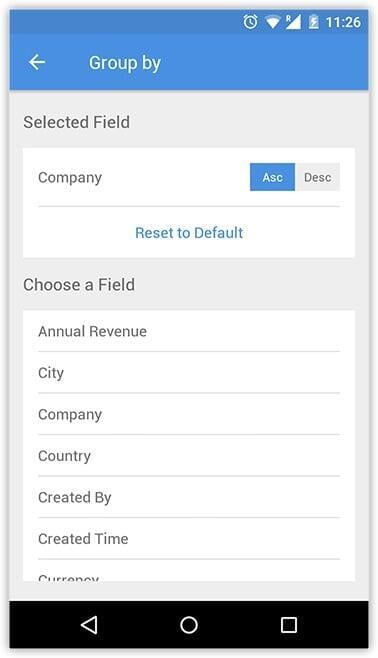
3.2.Sorting records
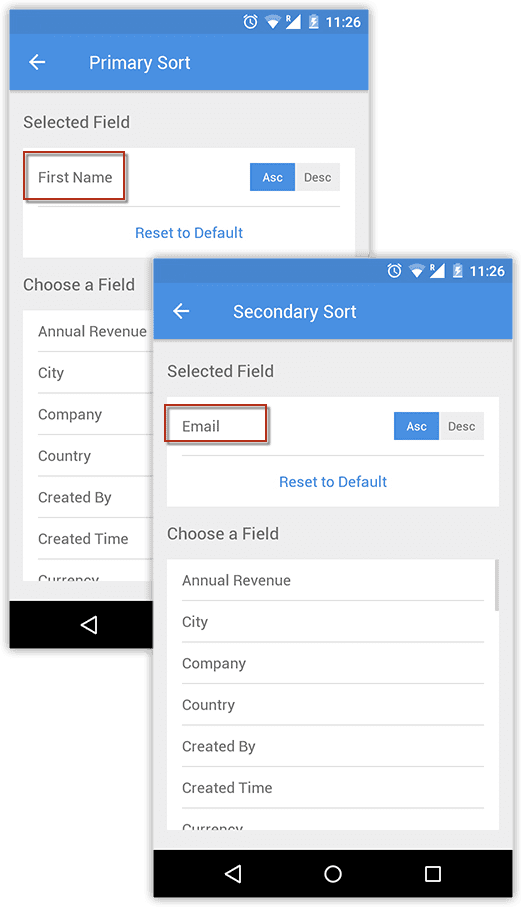
3.3.Display of fields
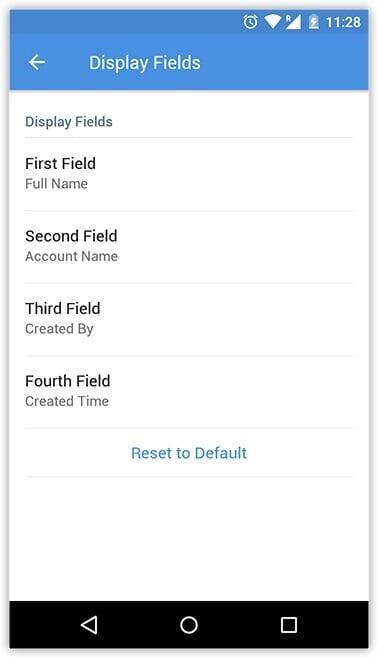
4.Actions performed on a record
4.1.Create records
You can create records in modules directly from your Android device. While adding leads and contacts, you have two options: create a new record or import records from the Address Book.
- To create a new record, go to the desired module (leads, accounts, contacts, etc.) and press the + button to add a record. In the Add window, enter the details of the record and click "Ok".
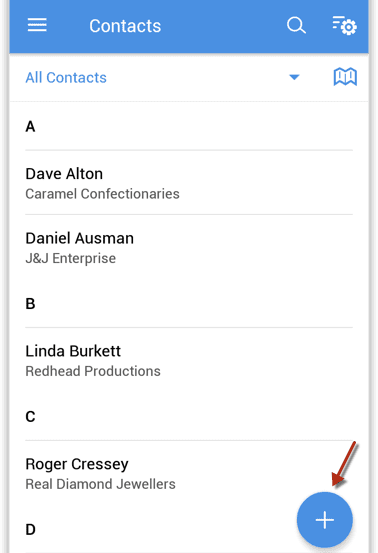
4.2.Lead conversion
- Once a lead has reached a certain stage (when there is a chance of further negotiations), it can be qualified as a potential customer, and then you can convert the prospect into an account or contact.
- To convert a lead, choose the "Leads" module and click on the lead you want to convert. Click on the conversion icon and specify the necessary details in the conversion window, then click OK.
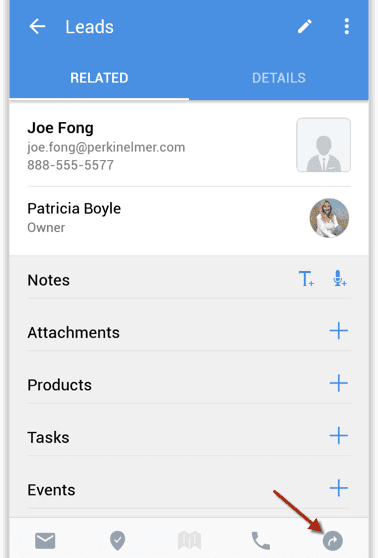
4.3.Delete and edit records
- To edit a record, go to the desired module (leads, accounts, contacts, etc.). Select the record you want to edit and click on "Edit". In the edit window, change the details of the record and click OK.
- To delete a record, go to the desired module (leads, accounts, contacts, etc.). Select the record you want to delete and click on "More Options", then click "Delete". Once confirmed, the record will be deleted.
4.4.Upload photos, attachments or voice recordings
- To upload photos, go to the 'Leads' or 'Contacts' module. Choose the record you want to upload a photo for. On the Record Information page, click "More" and choose "Upload photo". Finally, choose whether you want to take a new photo or use an existing one in the gallery.
- To upload voice recordings, go to the desired module and choose a recording for which you want to add voice recordings. Next to the 'Notes' section, choose the 'Voice Note' option. In the "Voice Note" pop-up window, click "Record" to start and stop voice recording. Once you stop recording, enter the title and description for the recording and save it.
- To upload attachments, go to the desired module and choose a recording for which you want to add attachments, press the + button next to "Attachments". Select from where you want to attach the necessary file. This can be uploaded from your device or from third party apps such as Dropbox, Google Drive etc. You can attach files of up to 20 MB.
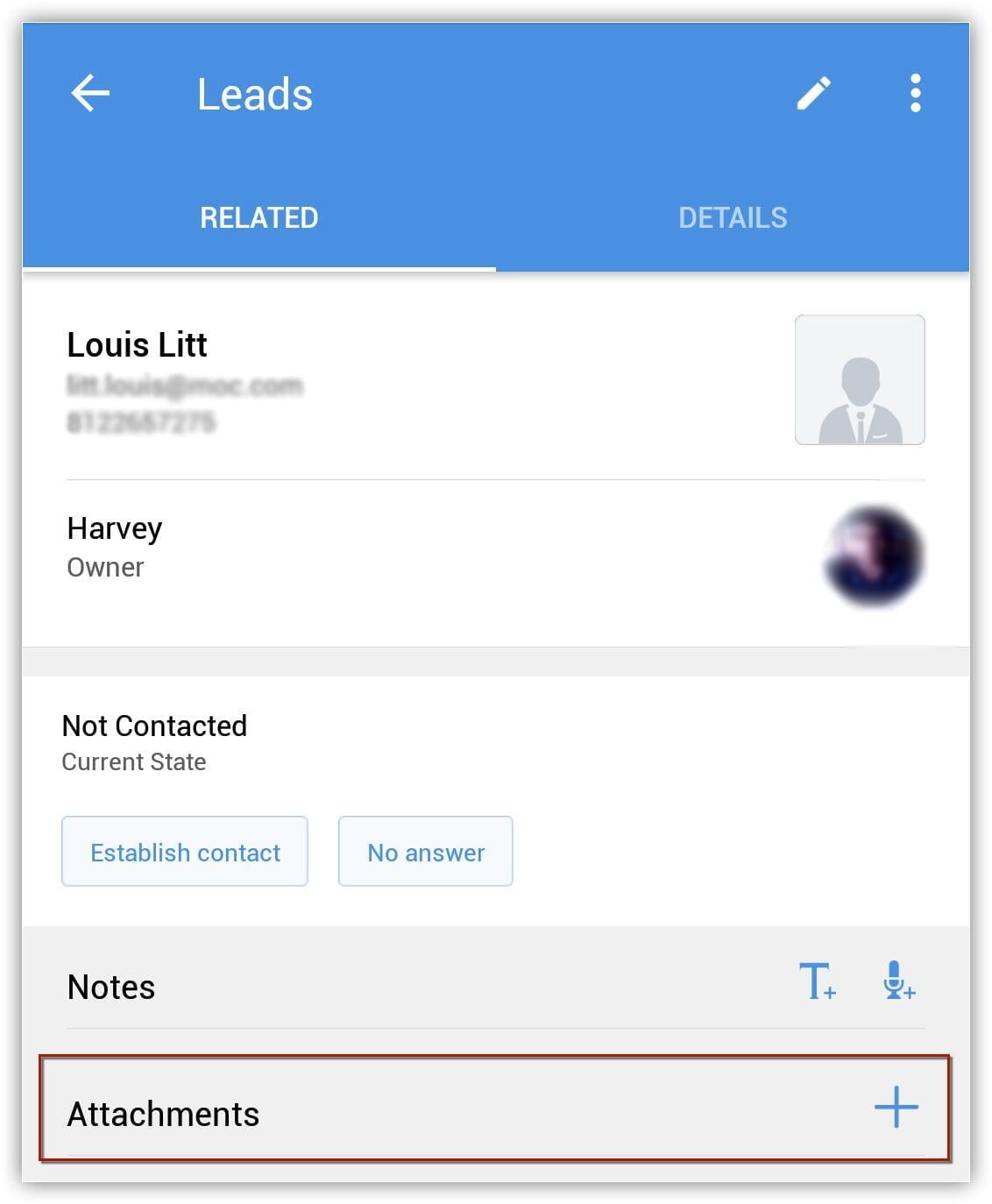
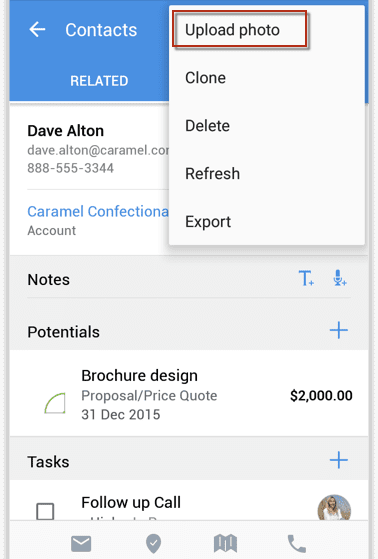
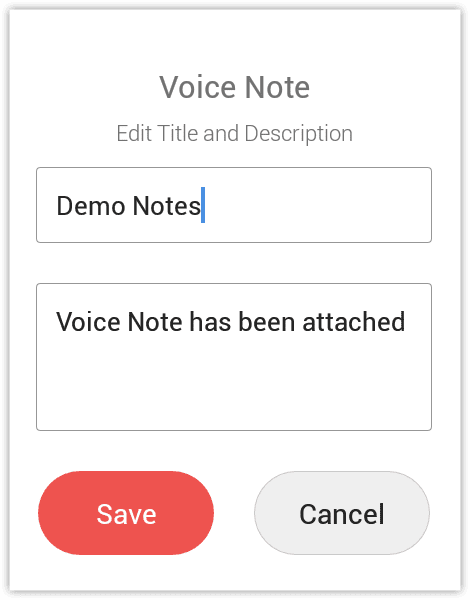
4.5.Linking records
- A record in one module can be associated with different records in another module using related lists.
- To associate records, open a record to which you want to associate another record. On the Related tab, click on the + next to the item you want to associate. Next, enter the details and click "Save".
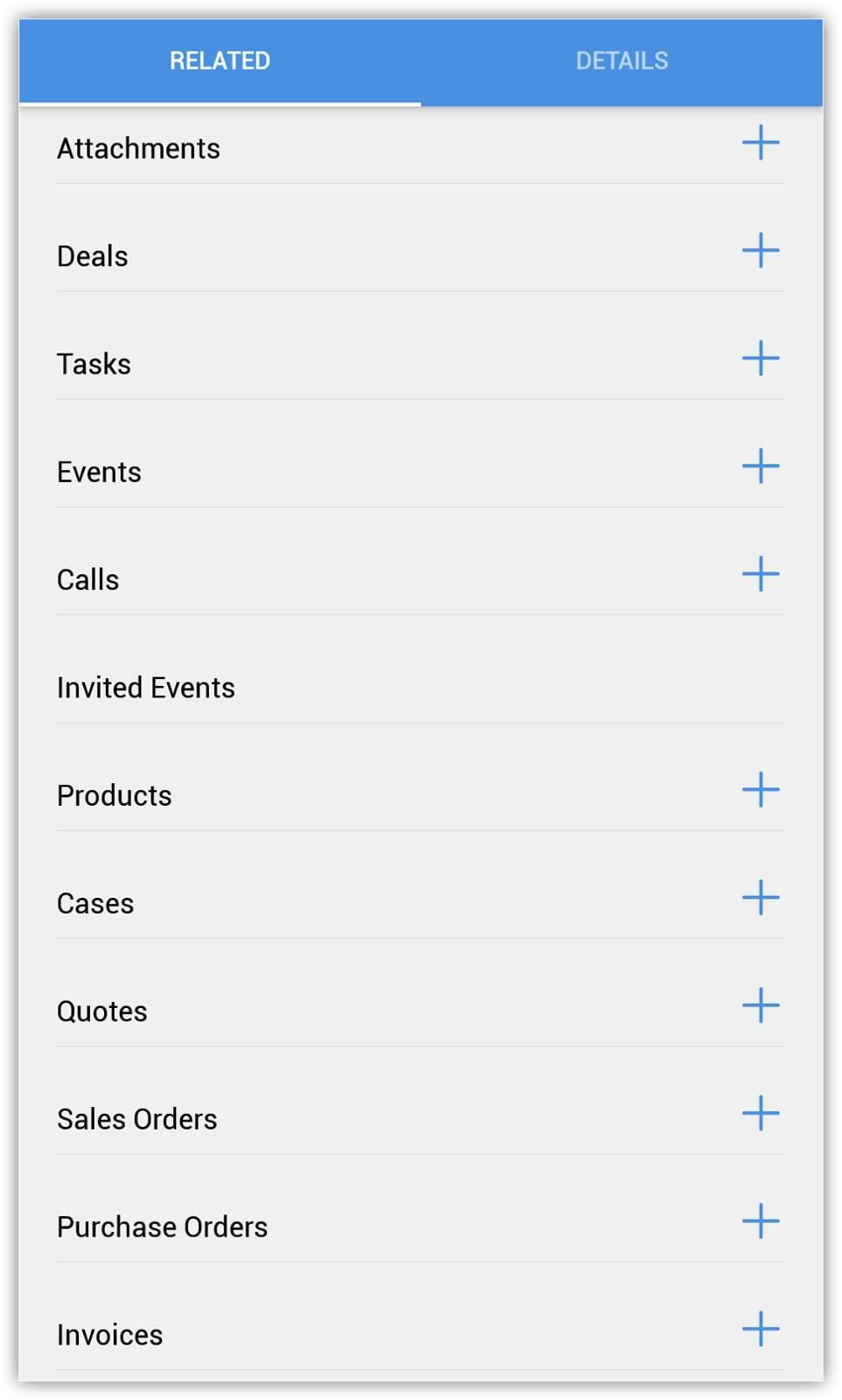
4.6.Searching records
You can search for records, according to set criteria, to quickly find what you want. Each module has a search tool for records.
- To search for records, you can perform a global search directly from the Zoho CRM home screen, or you can perform searches specific to your chosen module. For the latter, choose the desired module and click the "Search" icon. Enter text in the search box and as you type, matching records from the module will be displayed.
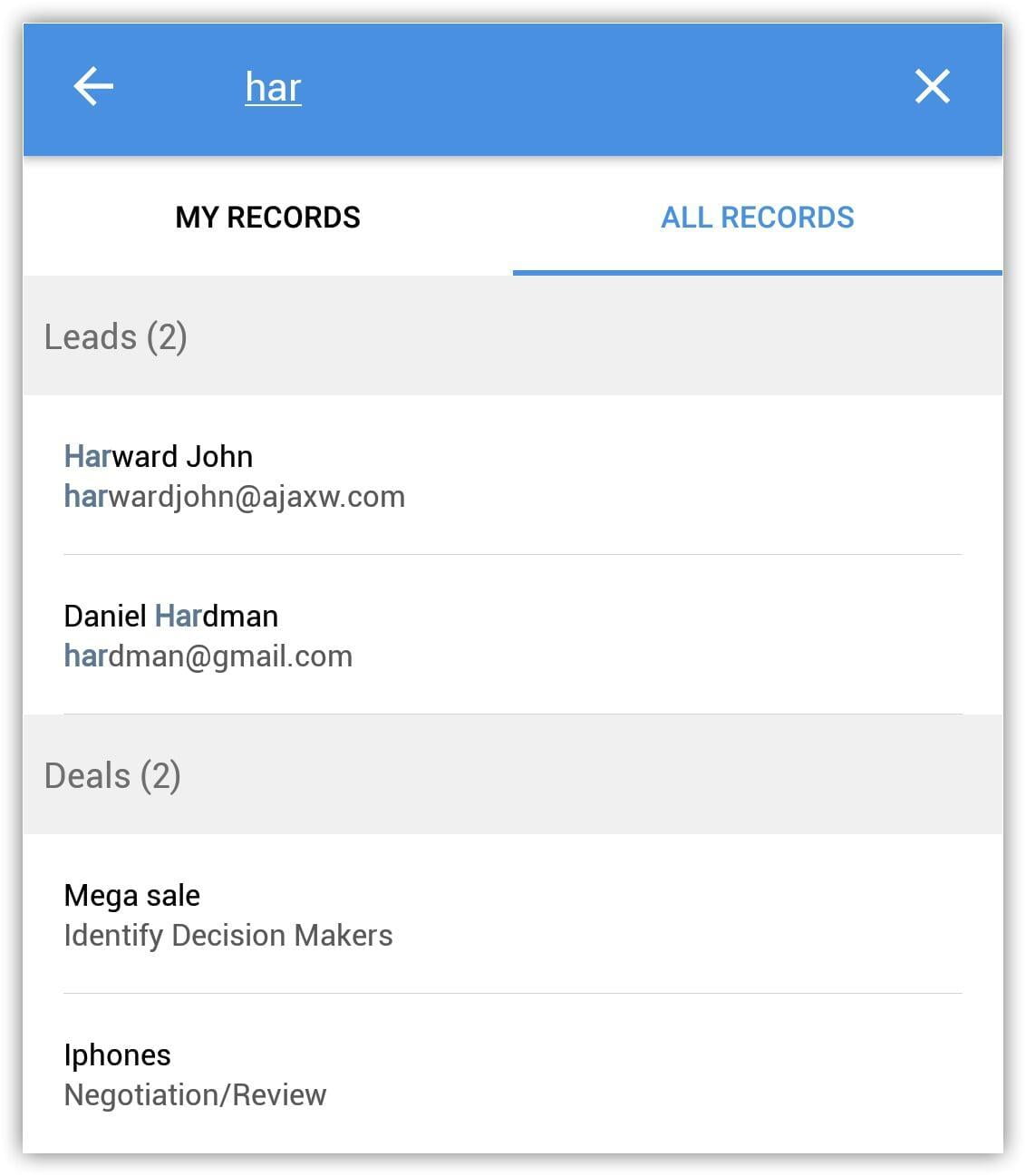
5.Location and Maps
5.1.Locate records near you
If you want to meet clients near you when you're on a business trip, your mobile CRM app will instantly tell you which contacts are nearby and how important they are to your business. Using Google Maps on your Android device, you can find prospects, contacts and companies within a few miles of your current location, or around a custom location.
- To find prospects, contacts, companies near you, go to the module you want and click on the map icon, where you'll see all the records near your location. You can add custom locations to view leads/contacts/companies around that location.
- To view maps, go to the desired module (leads, accounts, contacts, etc.) and choose a record whose location you want to see in Google Maps. On the record details page, tap the map icon and choose the address you want to see (one of the addresses saved for that record, e.g. mailing address, billing address, etc.). The selected address will open in Google Maps.
5.2.Check-in at a location
From the Zoho CRM app for Android, you can check in at a location when you meet a client. Sales managers can be informed immediately about check-in and therefore keep track of customer appointments for their sales reps. For example, you have an event called "Product Demo at George's office". When you check in to a location, you can either associate the check-in to that existing event or create an event for the check-in. The check-in is automatically attached as a note to the event. You can only create check-ins for the Leads, Contacts and Accounts modules. You cannot create a check-in without it being associated to an event.
- To check-in to an event, go to one of the Leads/Contacts/Accounts modules and click on the "Check-in" icon. If there is already an event associated with the lead / contact / account, existing events will appear and you can select one of them. The check-in is automatically associated as a note to the event. If no event exists, the application will prompt you to create a new event and associate the check-in to the event.
6.Communicating with customers
6.1.Calling, call logging and texting customers
You can call prospects, contacts and also record details of calls made in the CRM. To record call information, you'll need to enable call record keeping in the Zoho CRM app settings.
- To enable call logging, go to settings in the Zoho CRM app. In the "Calls" section, enable the "Call Logging" option.
- To make a call, choose the desired module and select the person you want to call. Tap the call button and select the number. Save the call, and once completed it can be accessed from the Calls module.
- To send an SMS, choose the desired module and select the person you want to send an SMS to. Press "More" and "Send Text Message".
- To schedule a call, choose the desired module (leads, accounts, contacts, etc.), from where you can select a record you want to schedule a call for. In the "Related" section of the record, click on the "Add" icon next to the calls. On the call information page, select "Schedule call" for "Type".
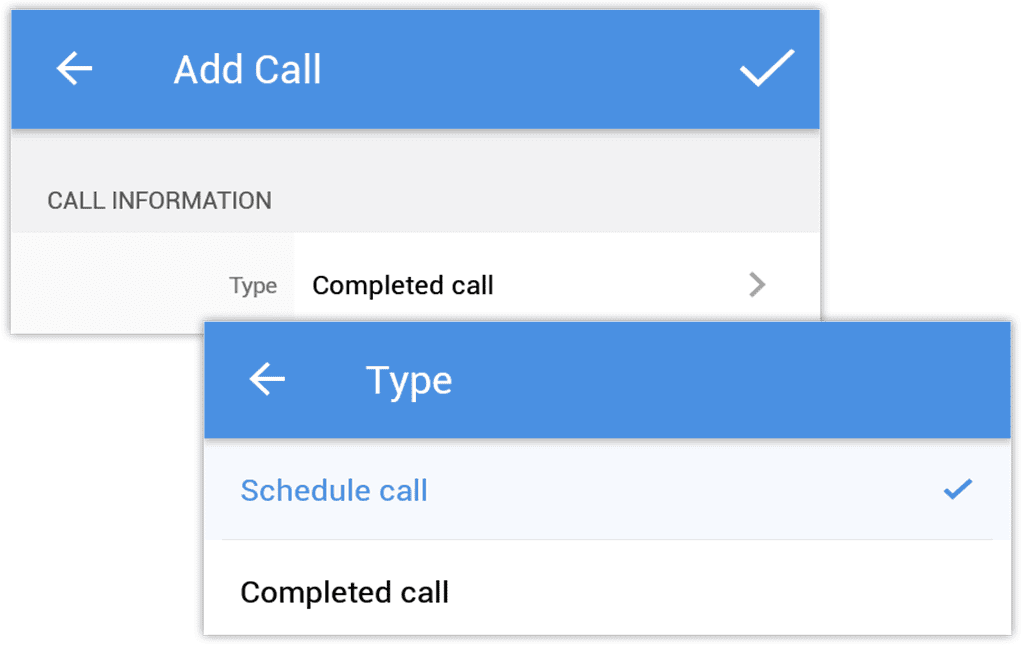
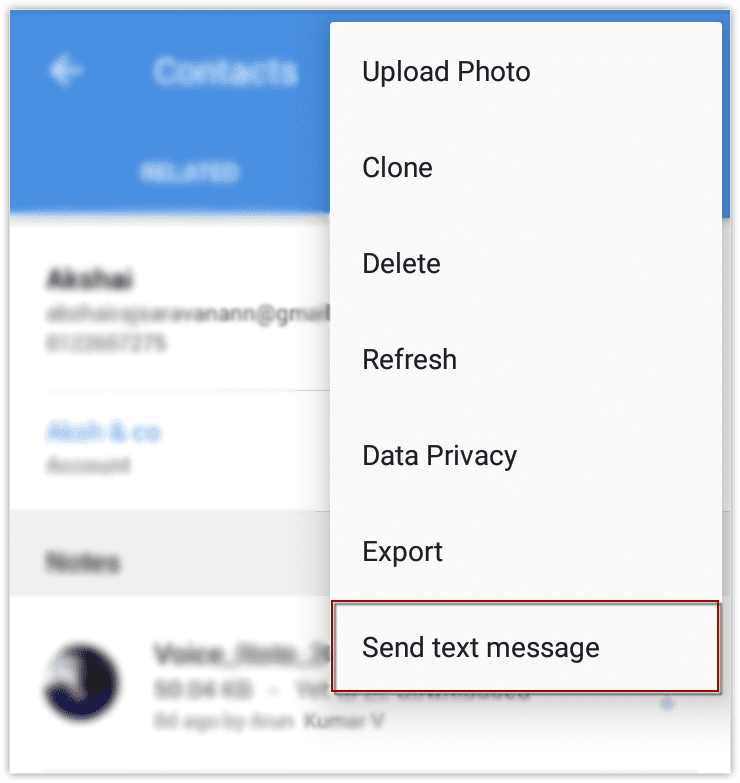
6.2.Send emails to customers
If you have set up your email using IMAP or POP3 protocols, you will be able to see all related emails you have sent to a person in the "Email" section. You can view, reply to or forward emails directly from here.
- To send emails, choose the desired module, select the person you want to send an email to and tap the Email icon. You can also tap the Email Template icon and select an email template. Next, you can add attachments to the email and press the "Send" button to send the email.
- To view your entire email history, choose the desired template, select a person and click on the "Emails" button next to it. Here you can view all the emails you have sent and received. Open an email and press the "reply" button to send a reply. You can also reply to all users in the email or forward the email. To filter the displayed emails, click the "Filter" icon to view emails sent from CRM, by all users, or only those sent by a selected user.
- To reply to emails, choose the "Messages" option in the Zoho CRM app. All emails from prospects and contacts will be listed here. Choose an email to open, click the "Reply" icon and write an email. When sending the email, you will get the option to add a task and a note.
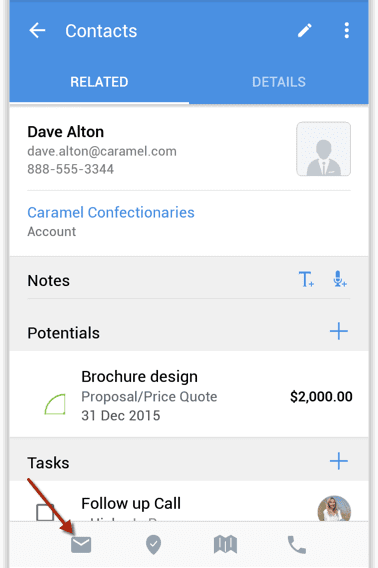
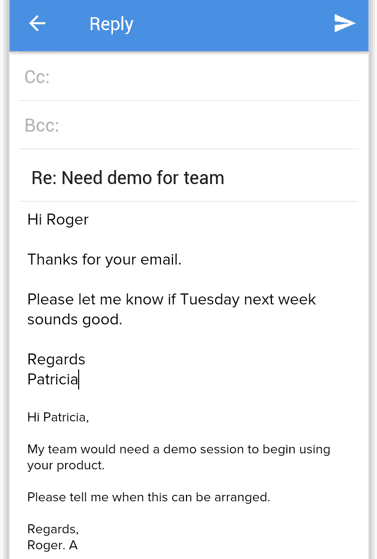
7.Zoho CRM app settings for Android
7.1.Change theme, fonts and calendar settings
- To change the theme, in the Zoho CRM app, go to Settings. On the Settings page, under the "Themes" section, select the desired theme. The chosen theme will be applied to the entire application.
- To change fonts, in the Zoho CRM app, go to "Settings". On the Settings page, under the "Fonts" section, select the desired font. The chosen font will be applied application-wide.
- To configure the calendar settings, in the Zoho CRM app, go to "Settings". On the Settings page, under the "Calendar" section, click "Week Starts On". In the pop-up window, select the desired day for the week to start.
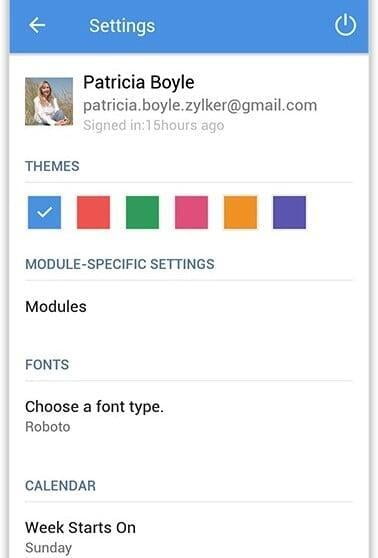
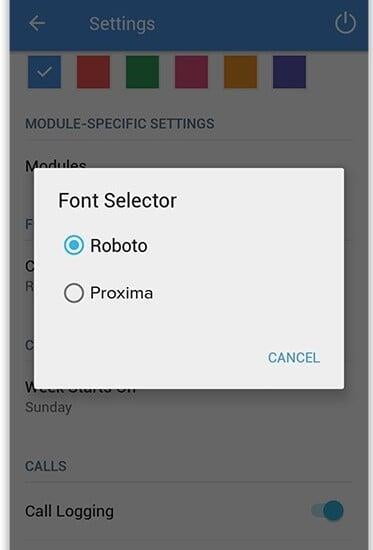
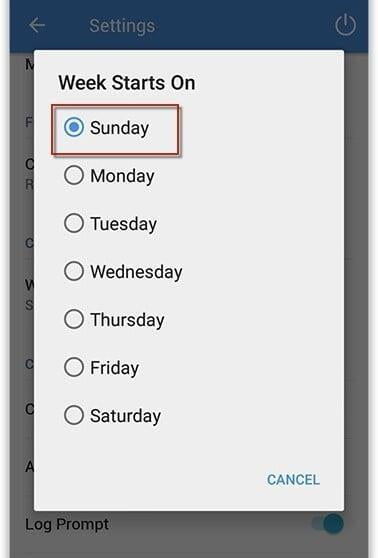
7.2.Activate and customize notifications
- To enable notifications, you can choose how you want to be informed about CRM actions on your device. In the "Notifications" section on the "Settings" page, enable or disable sound and vibration options depending on your needs.
- To customize notifications, go to the Zoho CRM app settings and choose "Categories " under the "Notifications" section. You can customize the settings according to your choice.
7.3.Smart View
Smart View is a mobile friendly view available for all modules in the CRM application. This view mode, helps you to see only relevant fields (such as required fields) and fields that are filled in. Smart View mode is so named because it automatically displays only what is relevant to you. For example, suppose you have several fields without values for a record. The default view would display a complete list of fields, including blank fields, while Smart View would automatically ignore blank fields and display only those fields that have values. This way you don't waste time scrolling up and down looking for relevant information.
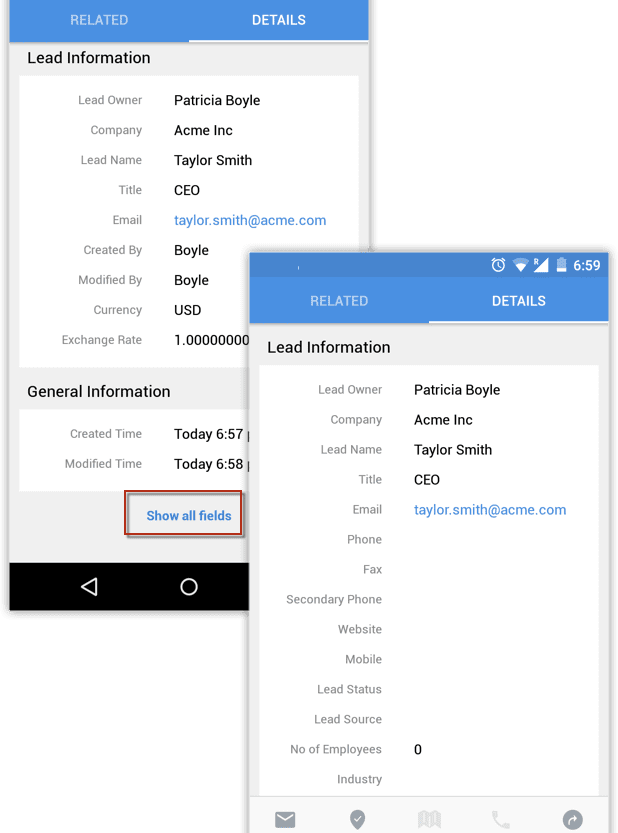
7.4.Reset the mobile app
You can reset Zoho CRM if you want to start from scratch. There are two levels of application reset.
- The "Reset" option, is an action taken to update the Zoho CRM app with the latest data from the desktop version. When you reset the Zoho CRM app, the latest additions made in the desktop version such as custom modules, components, etc. are synchronized with the mobile app. The app settings previously configured on the device, such as themes, grouping and sorting, will be intact and the unsynchronized data will be removed.
- The "Reset and Erase" option, will clear all application settings configured on the device, such as themes, grouping and sorting and set them to default values. The app is then updated with the latest data from the desktop version, so you have a "clean environment" to work in.
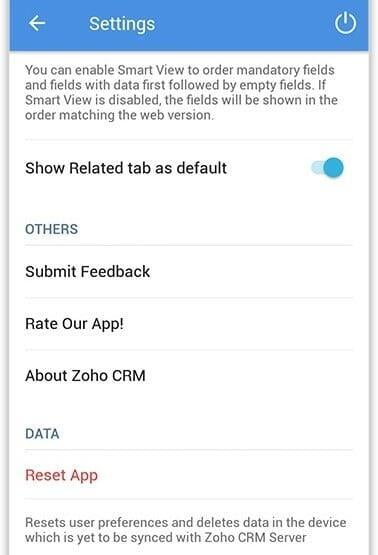
7.5.Privacy and security settings
Your customers' information is essential and it's important to keep it safe. Zoho CRM offers an app access restriction feature to keep your data safe. You can add a PIN or fingerprint to prevent unauthorized access.
- To turn on the app lock, go to "Settings" and click "Turn App Lock On" in the "Privacy and Security" section. Enter a code of your choice, or you can also choose to unlock using your fingerprint. Check or uncheck the "Fingerprint Unlock" box to turn it on or off.
