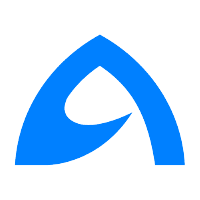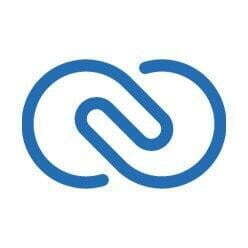BulkGate SMS for Zoho CRM
BulkGate SMS for Zoho CRM
Svennis helps you send SMS messages within Zoho CRM
About our IntegrationBulkGate SMS for Zoho CRM
- Expand Your Reach: BulkGate SMS Integration for Zoho CRM Enables Contact and Customer Messaging
- Streamlined Messaging: Bulk and Individual SMS with Svennis & Zoho CRM Templates
- Stay Updated: Get SMS Notifications in Zoho CRM for Messages from Contacts and Leads
- Track Communication: View SMS History in Zoho CRM's Leads and Contacts Modules
Keep in touch with your customers with BulkGate SMS integration for Zoho CRM
Elevate Communication with BulkGate SMS Integration for Zoho CRM
- Send SMS messages directly to contacts and leads.
- Personalize bulk or individual messages using customizable templates.
- Receive Zoho CRM notifications for incoming messages.
- Keep track of SMS history within Zoho CRM's leads and contacts modules.
Leads Module
Effortless SMS Sending from Leads Module
In the Leads module, find the 'Send SMS' button. This opens the SMS window, allowing you to:
- Edit the message
- Choose a template
- Select a phone number
- Utilize the scheduler for future sending.
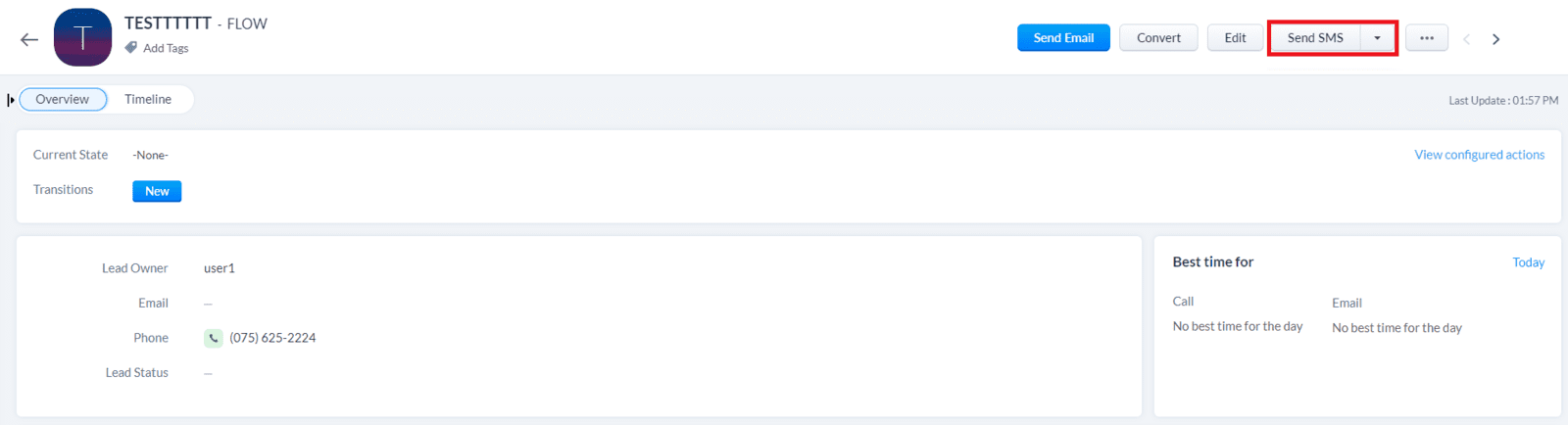
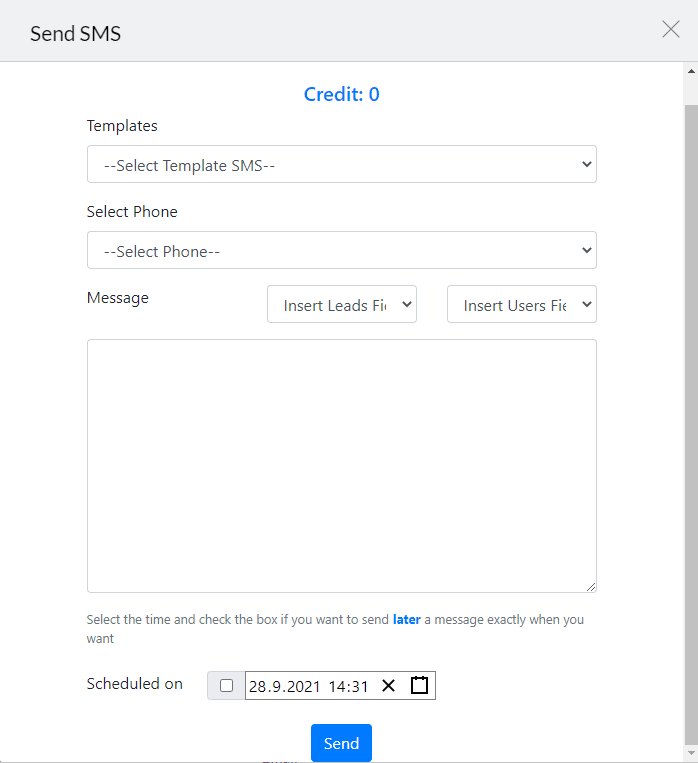
Exploring SMS Sending
When you click the 'Send SMS' button, you'll be led to this interface. Your choices include:
- Template or Message: Select a template or create your message.
- Message Box Rule: Ensure the message box isn't empty.
- Scheduling Option: If you check the 'Schedule' box, the message will be sent at your chosen time.
This process empowers you to optimize messaging efficiency while keeping you informed about scheduling options.
Contacts module
Sending SMS from Contacts Module
Similar to the Leads module, the Contacts module features a 'Send SMS' button. Upon clicking, the Send SMS window opens, providing options to:
- Edit the message
- Choose a template
- Select a phone number
- Utilize the scheduler for sending at a specified date/time
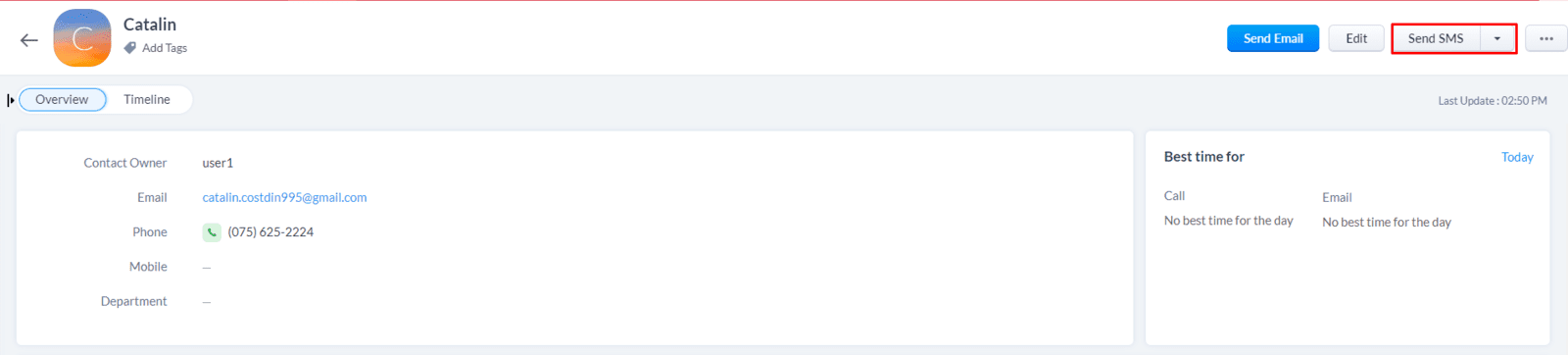
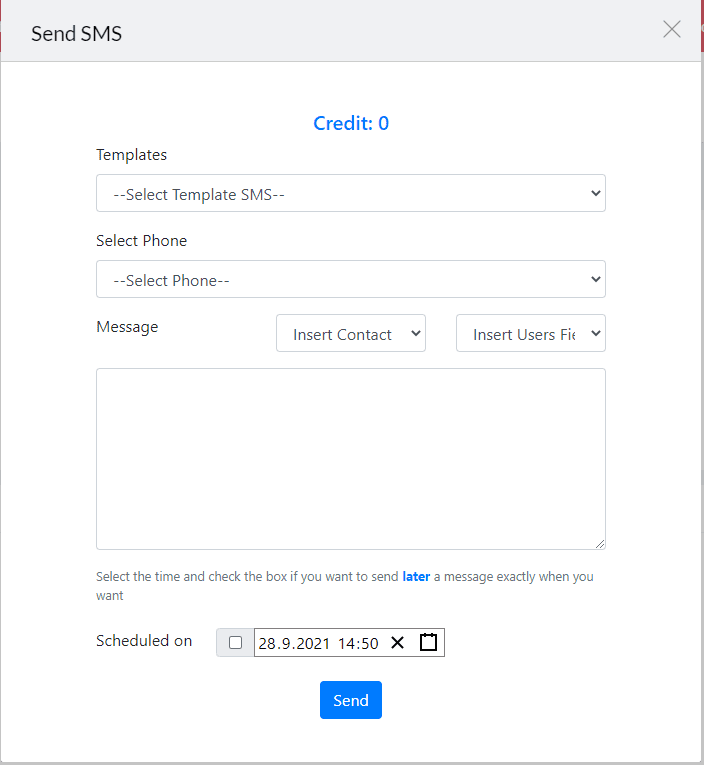
Initiating SMS Sending Process
Upon clicking the 'Send SMS' button, you'll be directed to this interface. Here, you can proceed by either selecting a template or crafting a personalized message. Remember, the message box must contain text and can't be left empty. If you opt to schedule the message by checking the designated box, it will be dispatched at your chosen date and time.
15-day free trial. No credit card required.
For testing purposes, if you don't have a Zoho CRM account yet, we recommend you to create one by applying here and benefit from a 15-day trial period during which you can test the functionality of the plugin.
15-day free trial. No credit card required.
Zoho One platform contains +45 applications for managing a company including Zoho CRM ULTIMATE. You can test Zoho CRM within the Zoho One platform.
BulkGate SMS Extension Installation: A Step-By-Step Guide
To successfully install the BulkGate SMS extension for Zoho CRM, follow these straightforward steps:
- Agree to Terms: Begin by ensuring you've read and agreed to the terms of service.
- Authorize Data Access: Grant permission for the extension to access and process data.
- Click Continue: Once you've agreed and authorized, proceed by clicking the 'Continue' button.
Following these steps will ensure a smooth installation process and pave the way for effective extension usage.
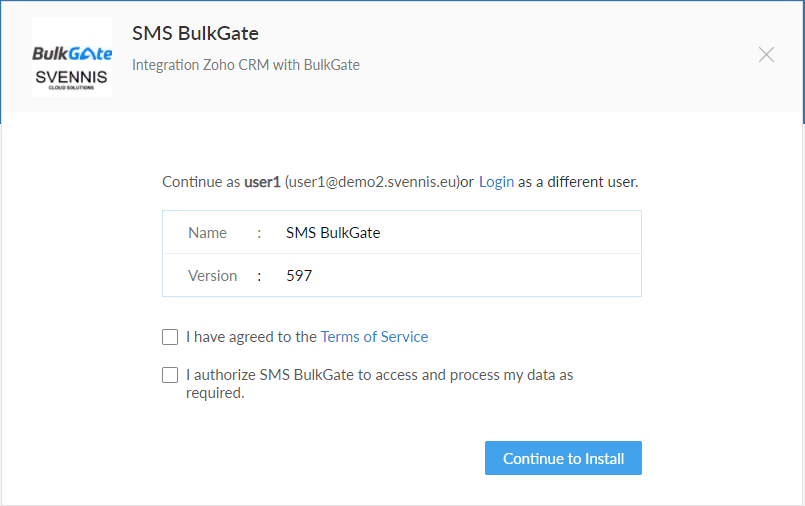
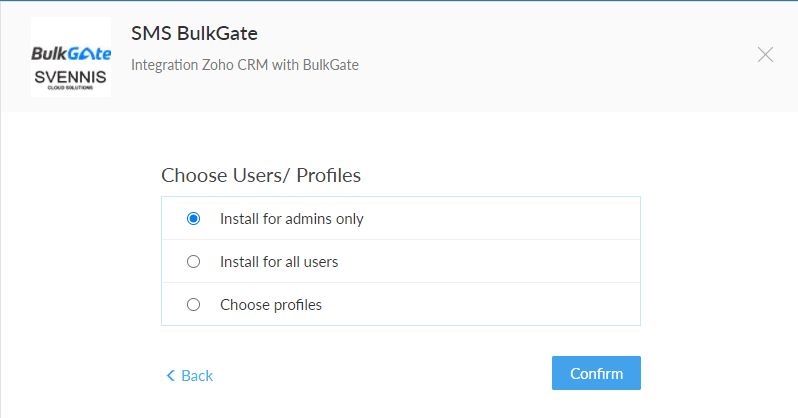
User/Profile Selection for BulkGate SMS Features
In this step, you'll define the access for BulkGate SMS features:
- Administrator Access: If the extension is exclusively for administrators, they'll have access to all functionalities.
- All Users Access: Grant access to all users, enabling them to utilize extension features.
- Selective Access: Depending on user profiles in your Zoho CRM organization, you can provide access to specific users as required.
By making these selections, you can tailor extension access to match your organization's needs and security preferences.
Successful Installation of BulkGate SMS Extension
Great news! The BulkGate SMS extension is now successfully installed. However, to access and utilize the extension's features, you must first configure its settings:
- Configure Extension Settings: Access the extension settings section.
- Enter BulkGate SMS ID: Input your BulkGate SMS ID.
- Enter BulkGate Token: Provide your BulkGate Token.
This configuration step ensures that the extension is aligned with your BulkGate account, allowing you to effectively leverage its capabilities.
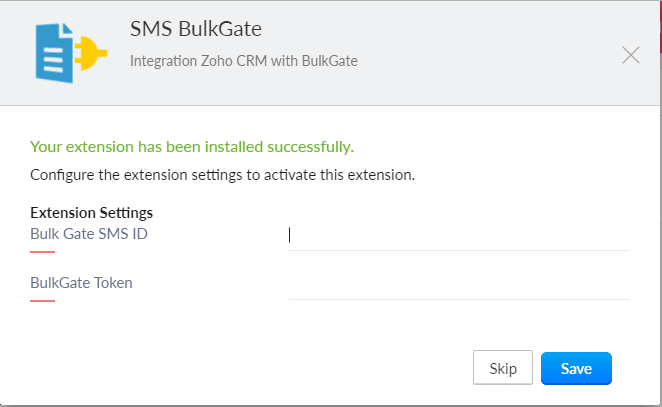
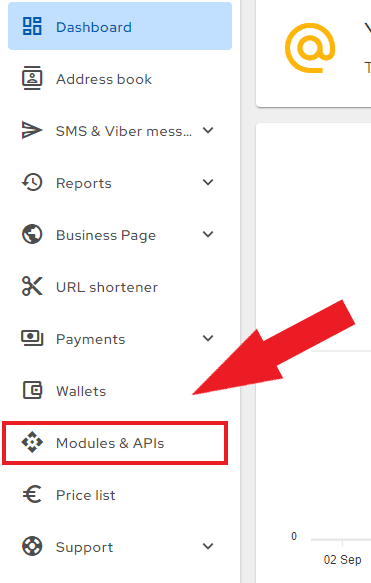
Accessing BulkGate SMS ID and Token
To retrieve your BulkGate SMS ID and Token, follow these steps:
- Login to BulkGate: Log in to your BulkGate account.
- Navigate to Modules & APIs: Go to the "Modules & APIs" menu.
Within this section, you'll find the essential BulkGate SMS ID and Token information needed for configuring the extension settings. This process ensures seamless integration between the extension and your BulkGate account.
Accessing BulkGate SMS ID and Token
To retrieve your BulkGate SMS ID and Token, follow these instructions:
- Login to BulkGate: Log in to your BulkGate account.
- Navigate to Modules & APIs: Click on the "Modules & APIs" menu.
- Select AdvancedAPI: From the list of options, choose "AdvancedAPI."
By following these steps, you'll be directed to the AdvancedAPI section where you can find the necessary BulkGate SMS ID and Token information for configuring the extension settings.
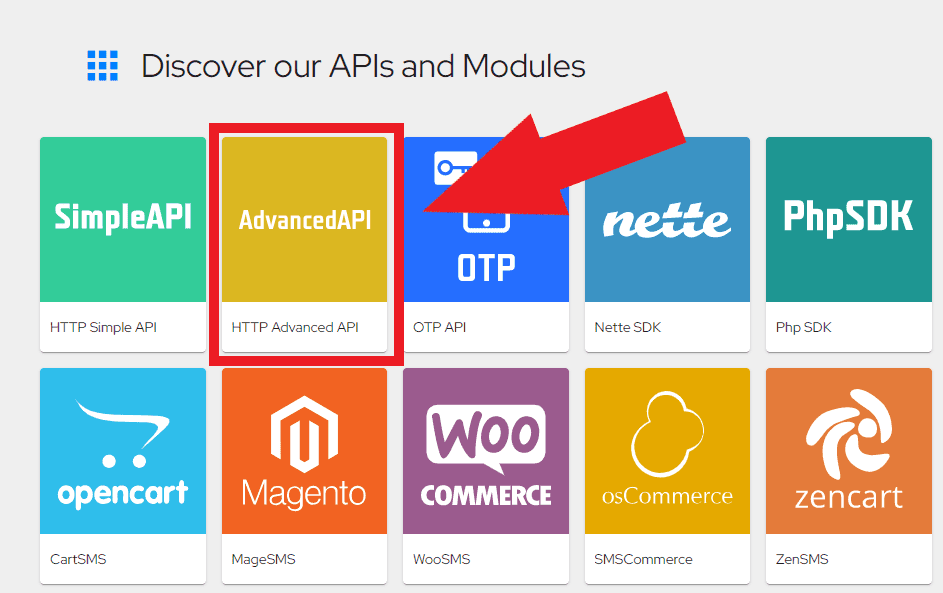
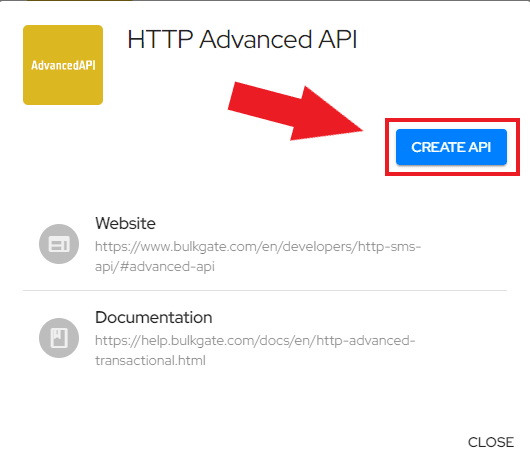
Generating an API
After selecting the "AdvancedAPI" option, proceed as follows:
- Click on Create API: This step allows you to generate an API.
By clicking "Create API," you'll initiate the process of generating an API, which will provide you with the essential BulkGate SMS ID and Token required for configuring the extension settings.
Accessing BulkGate SMS ID and Token
In this section, you'll find the vital BulkGate SMS ID and Token. These details are essential for configuring the extension settings effectively. By utilizing the BulkGate SMS ID and Token, you'll ensure seamless integration between the extension and your BulkGate account, enabling you to fully leverage its features.
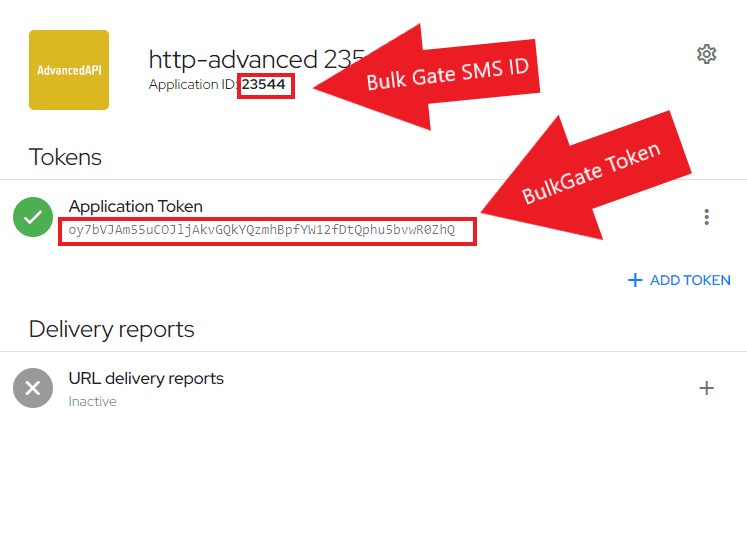
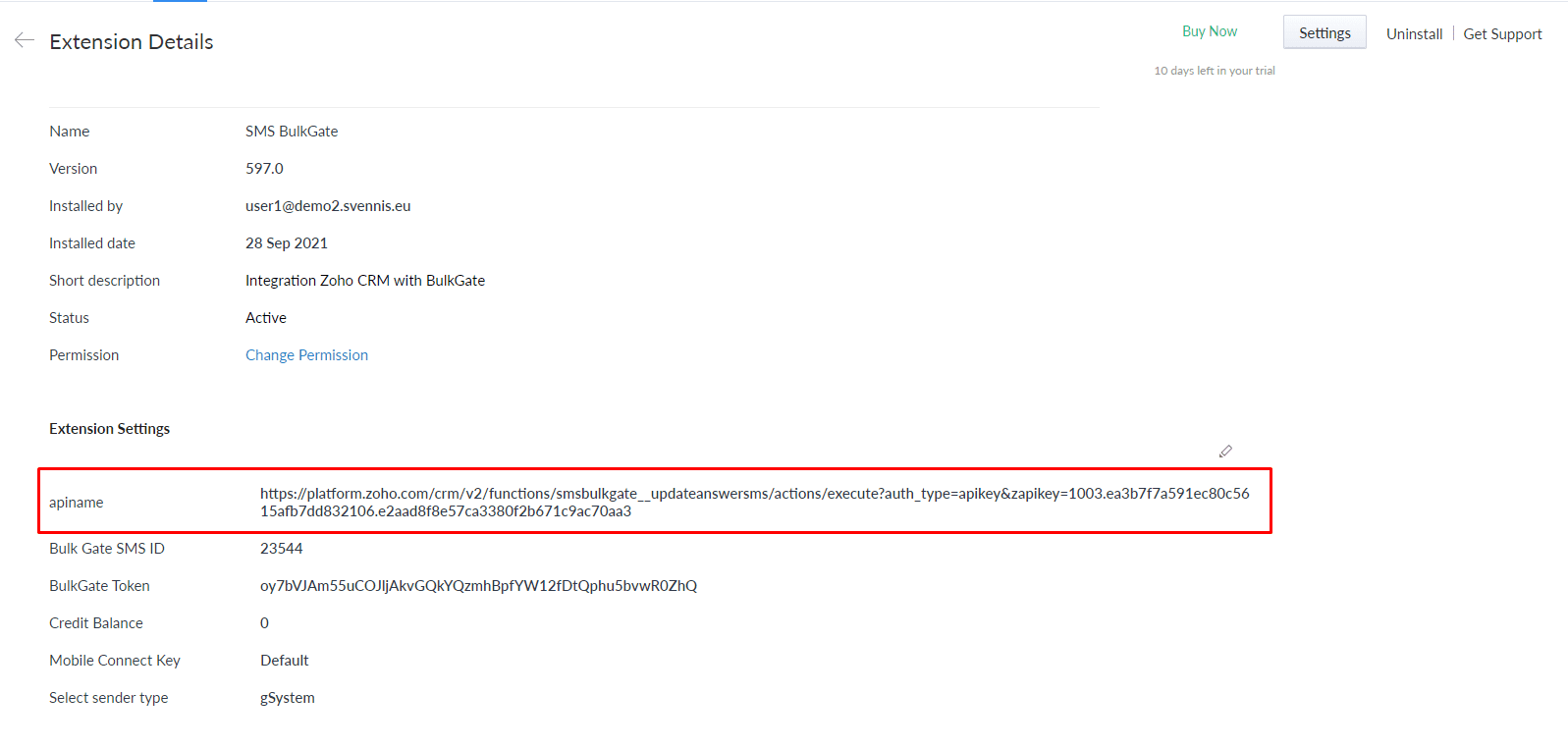
Integration with BulkGate Delivery Reports
As part of the extension settings in Zoho, you'll come across the 'apiname.' To ensure a smooth integration with BulkGate delivery reports, follow these steps:
- Copy 'apiname': Copy the provided 'apiname' from the extension settings in Zoho.
- Insert in BulkGate: Navigate to BulkGate delivery reports and insert the copied 'apiname' where required.
This action facilitates a connection between Zoho and BulkGate, enhancing your ability to track and manage delivery reports effectively.
Finalizing BulkGate SMS Extension Installation
Complete the installation process with these steps:
- Click on Plus Button: Select the plus button to add the 'apiname.'
- Insert 'apiname': Enter the copied 'apiname' in the specified field.
- Extension Installed: With this action, the BulkGate SMS extension is successfully installed on Zoho CRM.
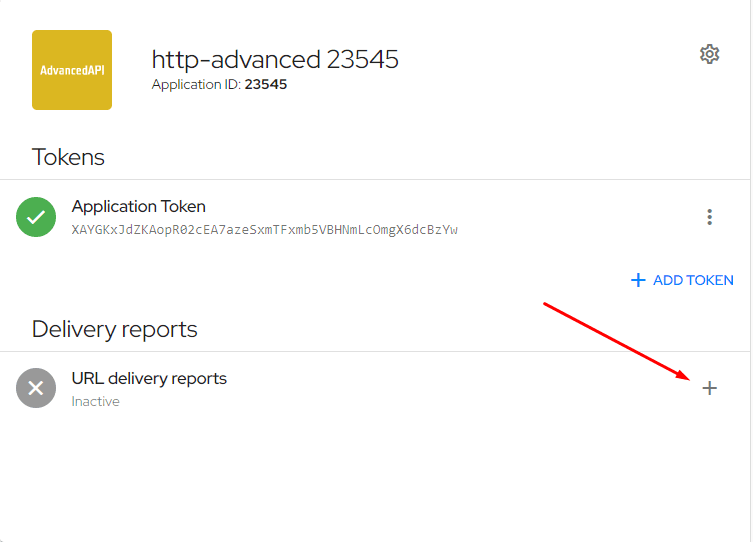
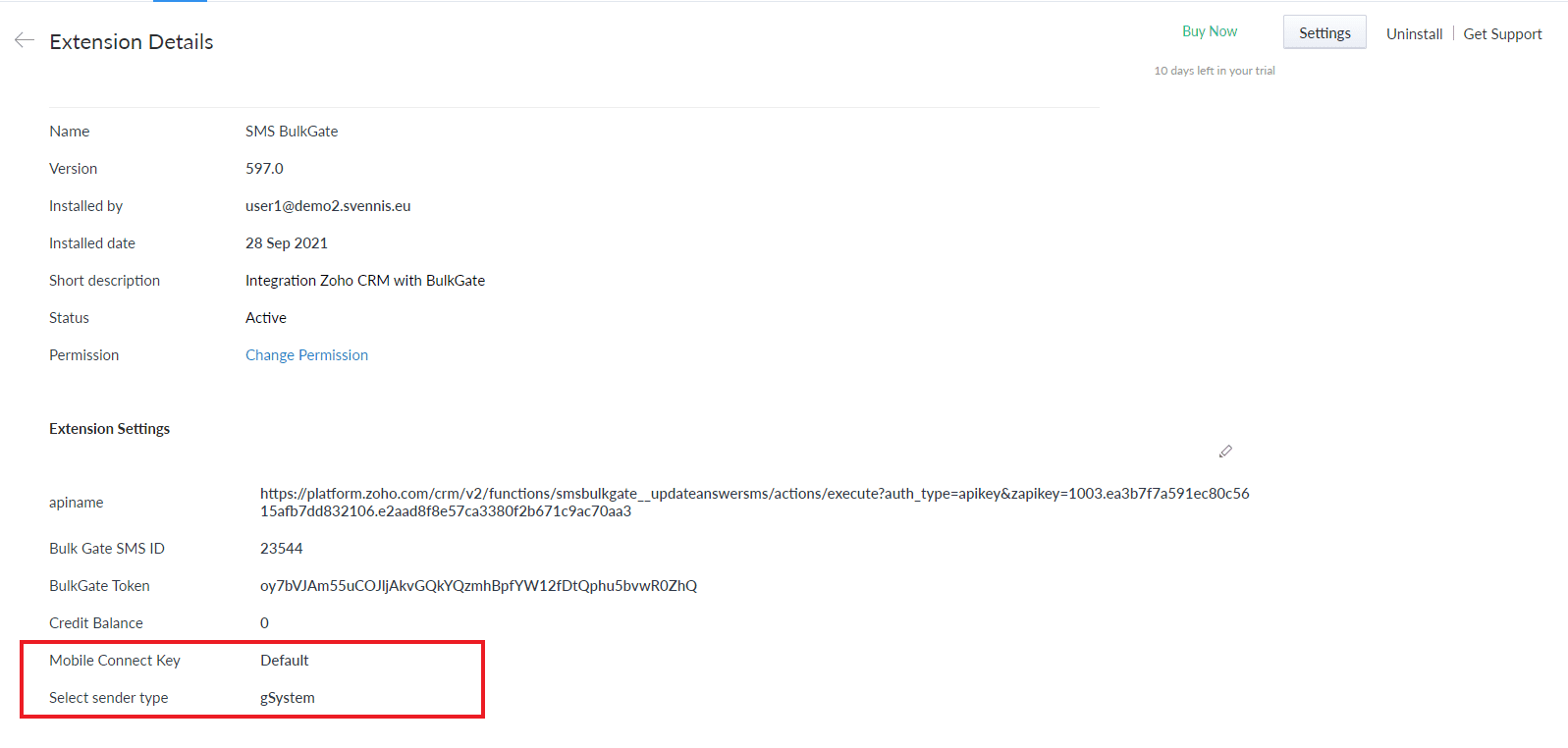
Sender Type and Mobile Connect Key
The sender type holds significance, primarily defaulting to gSystem. Key points to consider:
- gSystem: Default sender type, supports two-way communication. Mobile Connect Key can remain empty.
- Customization: You can delete gSystem and input your preferred sender type from the provided table.
- Country Compatibility: To ensure compatibility, verify sender types supported in your country on your BulkGate account.
This flexibility empowers you to tailor your messaging approach, ensuring effective communication strategies that align with your country's capabilities.
BulkGate SMS Communication Modes
BulkGate offers various communication modes, each with distinct features and capabilities:
- gSystem (Two Way): Enables two-way communication, allowing users to respond to messages. Users will see the system number. Verify country support on BulkGate.
- gShort (One Way): Provides one-way communication where users can't reply. Users see the number specified in the Mobile Connect Key (e.g., 1234).
- gText (One Way): Offers one-way communication where users see the text specified in the Mobile Connect Key (e.g., 'Svennis Cloud').
- gMobile (Two Way): Facilitates two-way communication. Your personal number connects to the BulkGate app, and you receive a key to be inserted into the Mobile Connect Key field.
Choose the mode that aligns with your communication needs and country compatibility. This variety ensures effective messaging strategies tailored
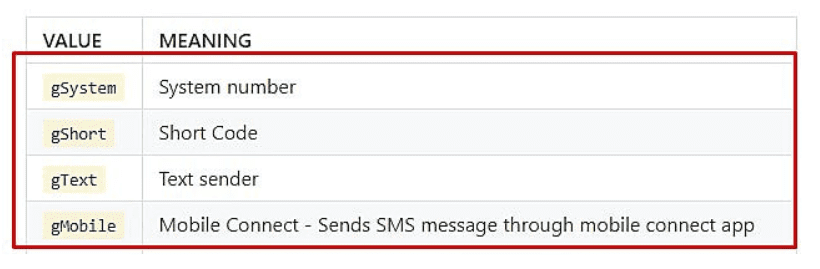
Need help?
BulkGate SMS Extension Modules
Upon installation, the BulkGate SMS extension brings forth two key modules:
- SMS Template Module: Pre-loaded with three default message templates. Customization is possible with the ability to add and edit templates.
- SMS Communication Module: Offers a comprehensive view of message history, encompassing both sent and received messages.
These modules enhance your communication strategy by providing ready-to-use templates and valuable insights into messaging activities.
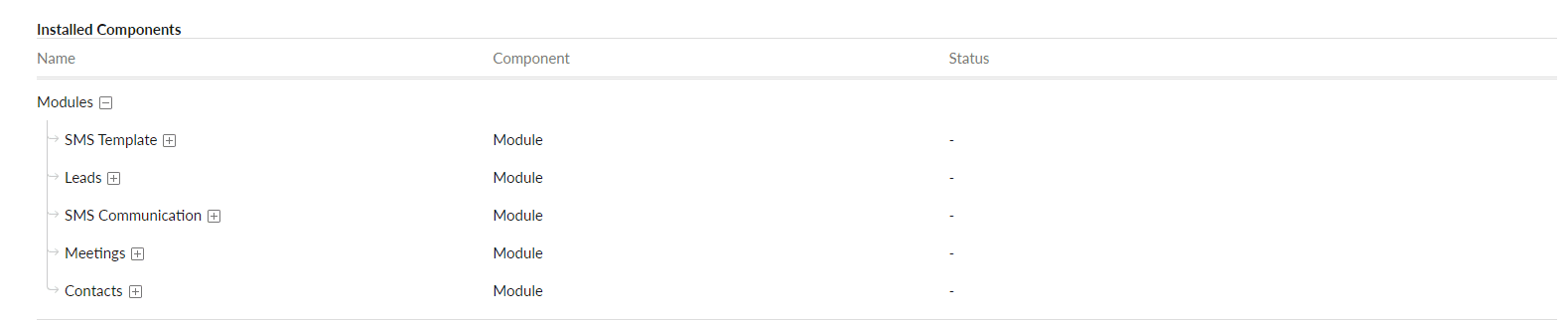
SMS Template Module Overview
The SMS Template module arrives with a foundation of three default templates:
- Event Reminder Template
- Contacts Template
- Leads Template
You also possess the flexibility to enhance this repertoire. Customize your messaging approach by adding new templates or modifying existing ones as per your requirements. This module streamlines message creation for various scenarios.
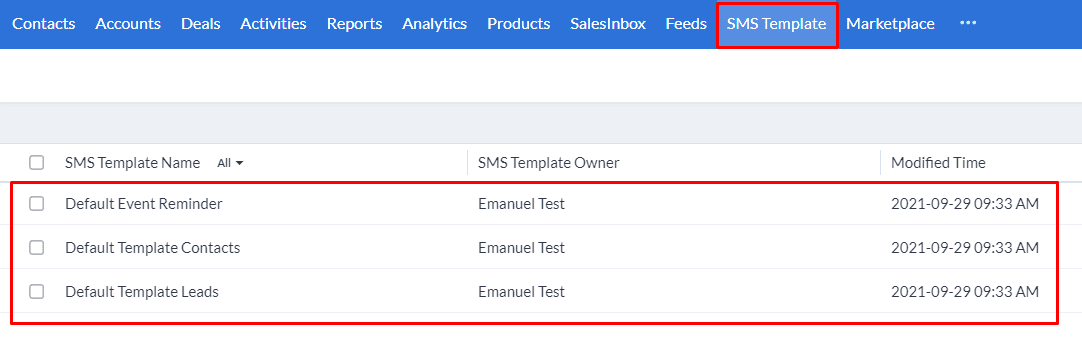
Exploring SMS Communication Module
Within the SMS Communication module, you gain comprehensive insights into your messaging activity:
- Full Activity Overview: View a detailed history of your message interactions.
- Rich Information: Access extensive details about each contact's messages.
This module empowers you to track and manage your communication effectively, providing valuable information for strategic decision-making.

Leads module
Sending SMS from Leads Module
Within the Leads module:
- Send SMS Button: Located here, it leads to the message-sending window.
- Message Composition: Edit your message content.
- Template Selection: Choose a template if desired.
- Recipient Number: Specify the intended recipient's number.
This process facilitates efficient messaging, giving you control over content and recipient selection directly from the Leads module.
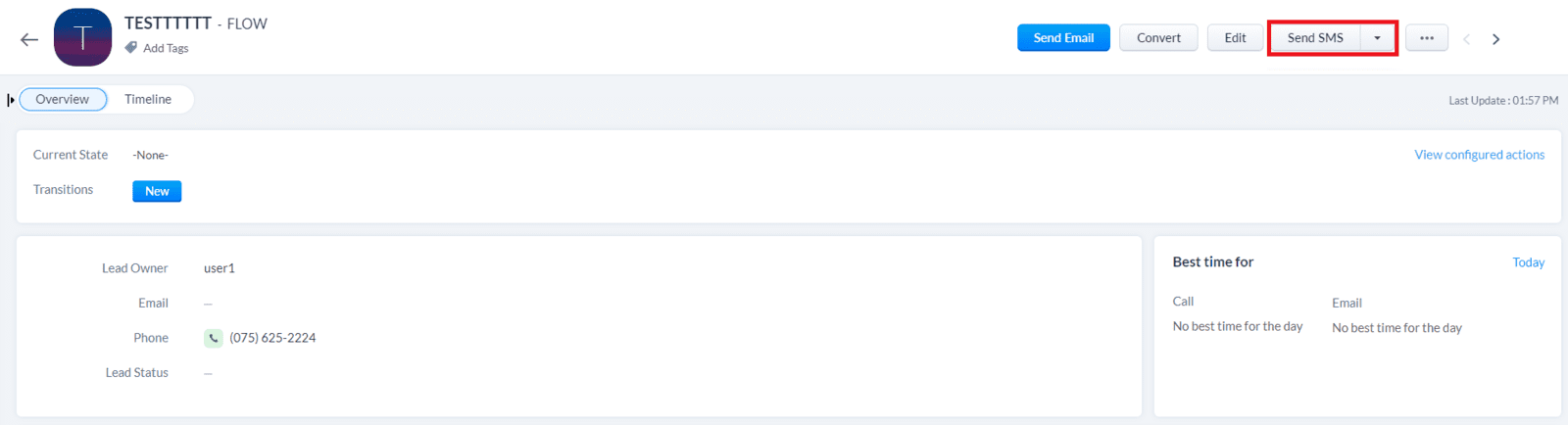
Utilizing the Send SMS Window
Within the Send SMS window:
- Template Selection: Choose the desired template.
- Phone Number Entry: Specify the recipient's phone number.
- Message Composition: Compose your message, using placeholders if needed.
- Initial Credit Display: Initially indicates 0 credits.
- Credit Update on Sending: After sending, the credit balance updates to show the current amount.
This interface provides a comprehensive platform for messaging, ensuring transparent credit management and effective communication.
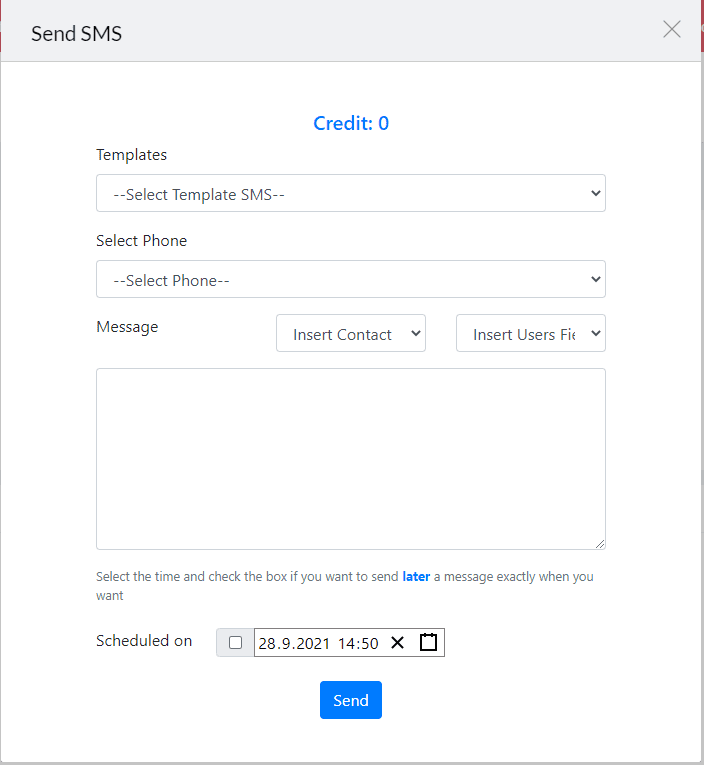
Message Scheduling Made Easy
You can effortlessly schedule messages:
- Choose "Scheduled On": Select this option.
- Set Date and Time: Specify when you want the message to be sent.
This intuitive process allows you to plan and execute your messaging strategy with precision by setting the exact date and time for message delivery.
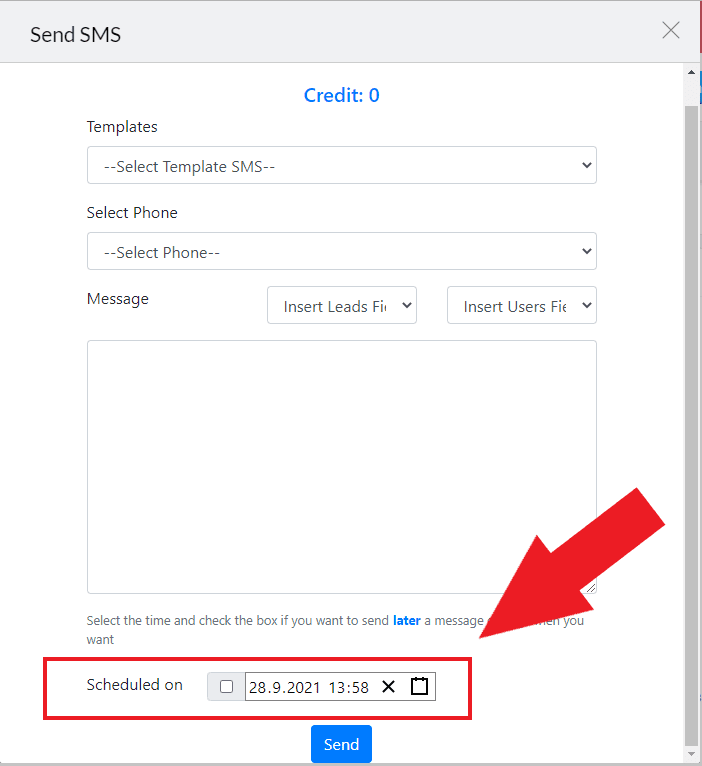
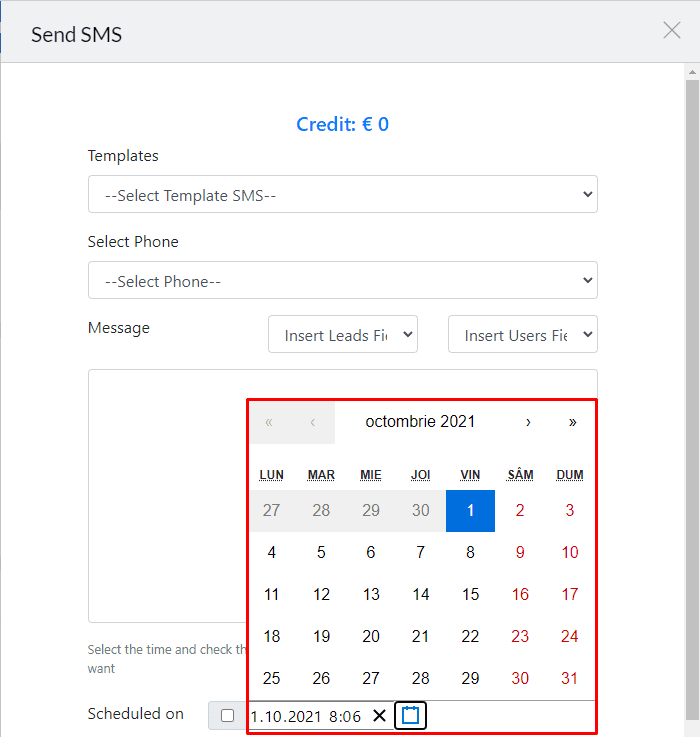
Efficient Messaging in Leads Module
In the Leads module's list view:
- Hover Action: Hover over each lead to reveal the "SendSMS" button.
- Bulk Messaging: Select multiple leads you wish to message.
- Send Bulk SMS: Click the "Send Bulk SMS" option to initiate messaging.
This streamlined approach ensures efficient communication with multiple leads directly from the list view, simplifying your outreach efforts.

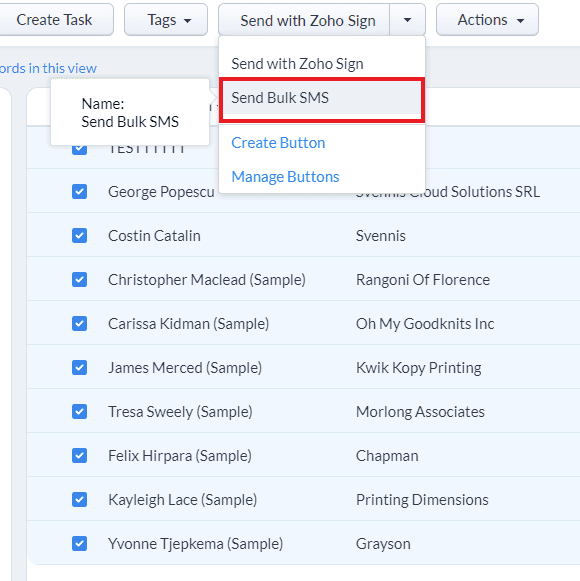
Contacts module
Consistent SMS Sending in Contacts Module
Similar to the Leads module, the Contacts module features the "Send SMS" button in the top-right corner. This button seamlessly directs you to the Send SMS window, ensuring a unified approach to sending messages across both modules.
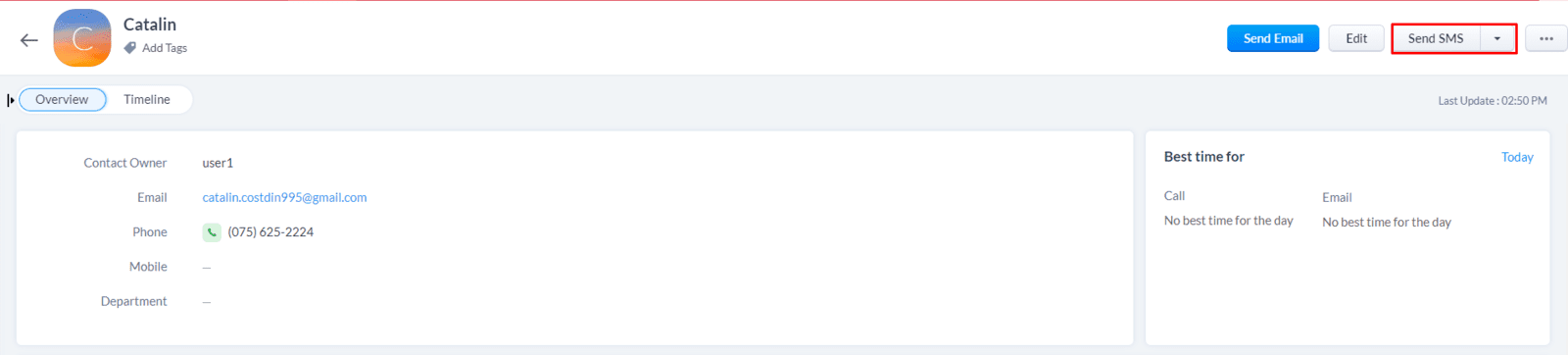
Exploring the Send SMS Window
In the Send SMS window:
- Template Selection: Choose the preferred template.
- Phone Number Entry: Specify the recipient's phone number.
- Message Composition: Compose your message, with placeholders if needed.
- Scheduler Option: If selected, set the date and time for sending.
- Initial Credit Display: Initially shows 0 credits.
- Credit Update on Send: After sending, the credit balance refreshes to display the current amount.
This intuitive interface offers comprehensive messaging tools, credit visibility, and scheduling options for effective communication.
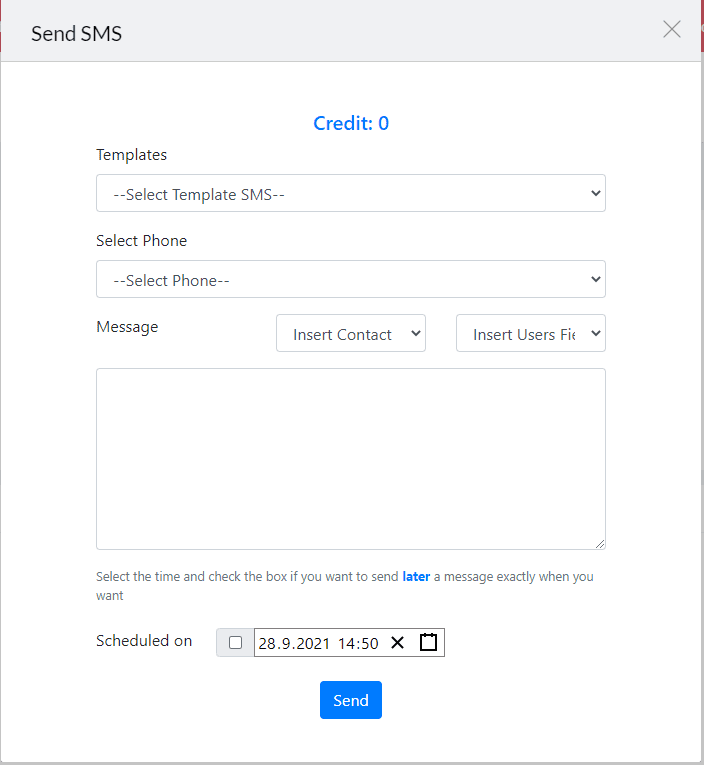
Effortless Message Scheduling
You can easily schedule messages:
- Choose "Scheduled On": Select this option.
- Set Date and Time: Specify your desired sending date and time.
This user-friendly approach allows you to set up message schedules according to your preferred timing, enhancing your communication strategy.
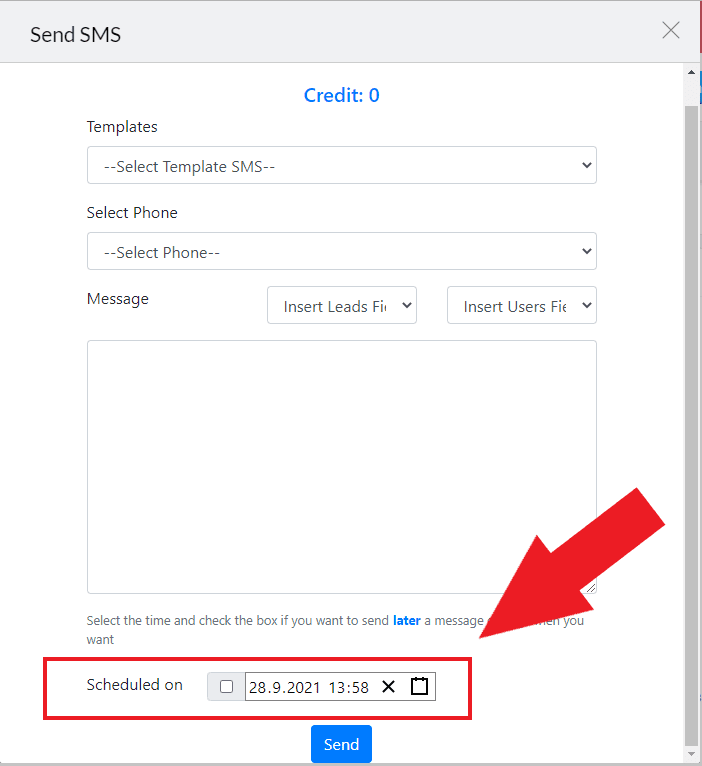
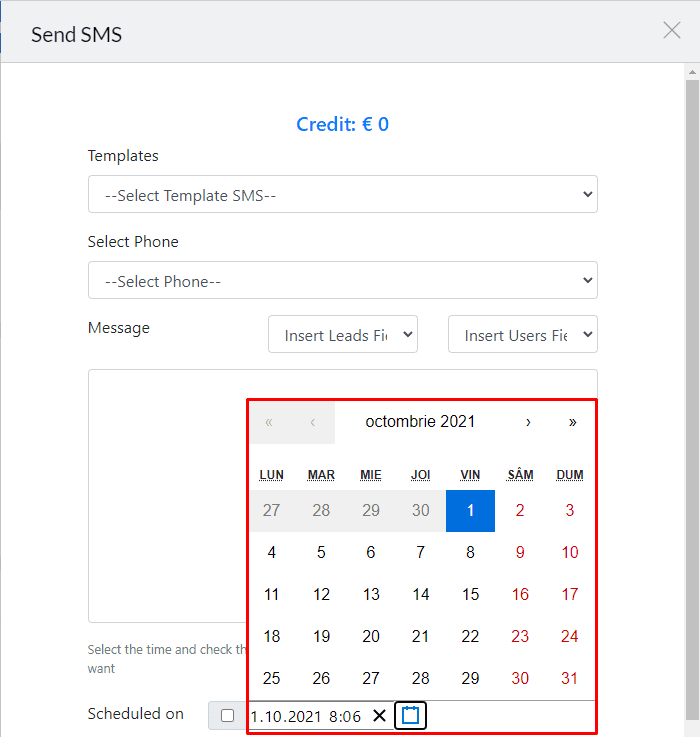
Streamlined Communication in Contacts Module
In the Contacts module's list view:
- Hover Action: Hover over each contact to reveal the "SendSMS" button.
- Bulk Messaging: Select multiple contacts you wish to message.
- Send Bulk SMS: Click the "Send Bulk SMS" option to initiate bulk messaging.
This efficient feature simplifies communication by allowing you to engage with multiple contacts directly from the list view.

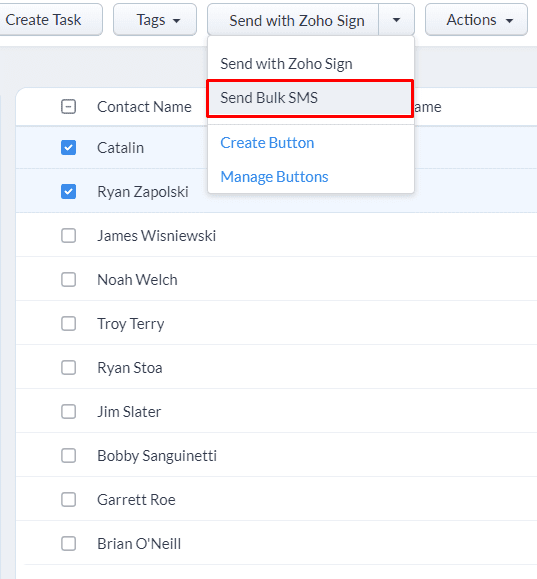
Uninstalling the Extension
For uninstalling the extension:
- Access Settings: Go to the Settings section.
- Click on Marketplace: Navigate to the Marketplace option.
- Select Installed Extensions: Choose the category of installed extensions.
- Locate BulkGate SMS Extension: Find the BulkGate SMS extension.
- Uninstall: Within the extension details, you'll find the option to uninstall it.
Following these steps ensures a smooth and structured process for removing the extension when needed.
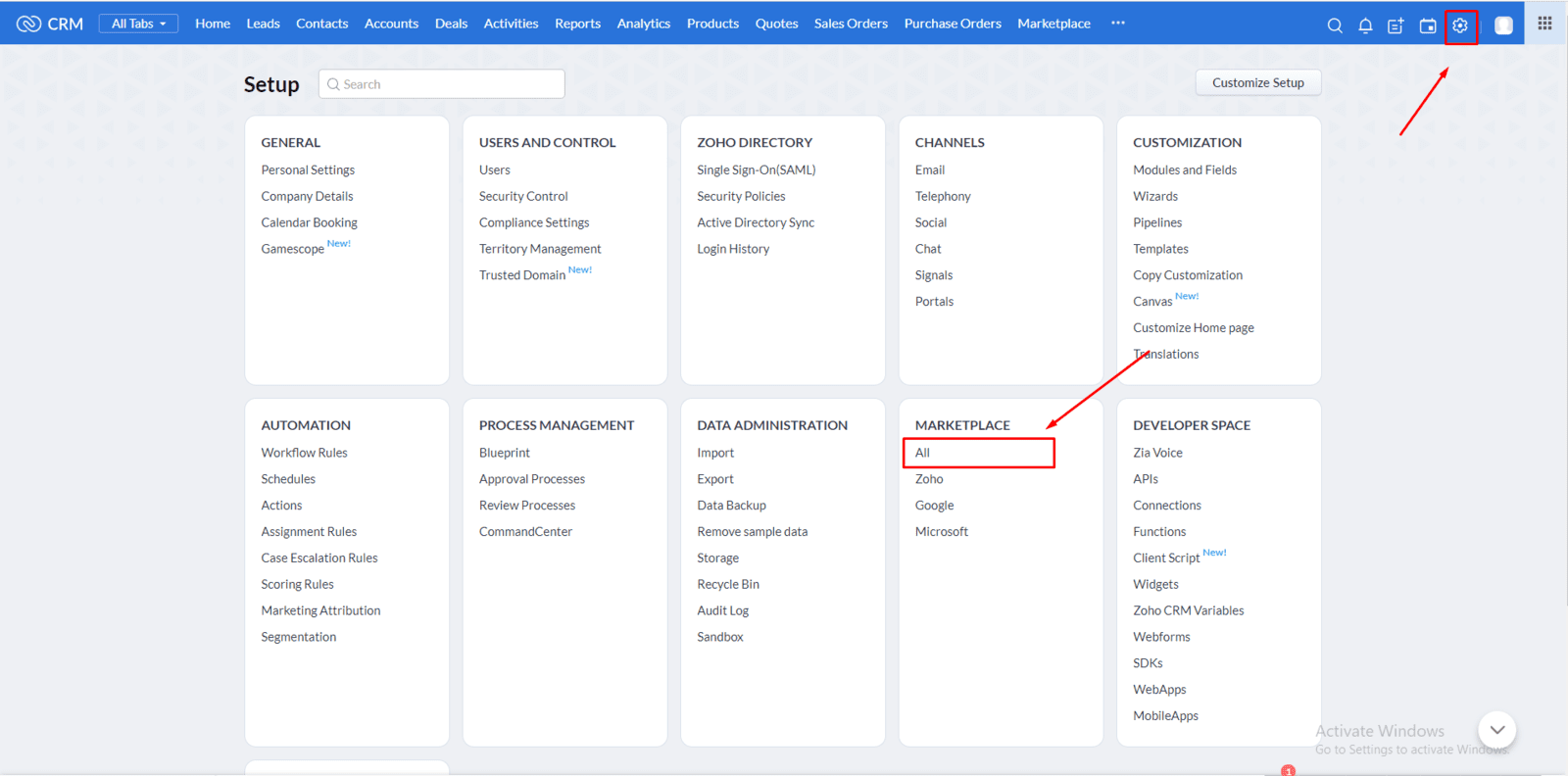
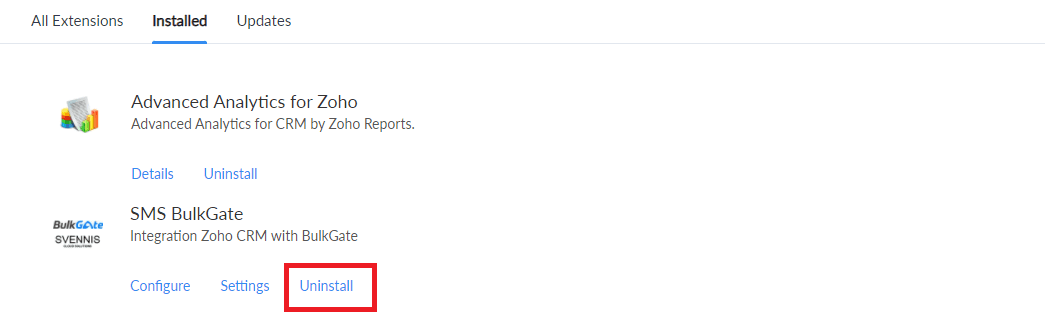
CONTACT US
Key Features
- Send and schedule bulk or individual SMS messages to contacts or leads also send SMS reminders for meetings
- Get notified in Zoho CRM when you receive an SMS from a contact or lead
- Create and manage SMS templates
- All the messages you've sent and received will be stored automatically in the leads and contacts modules of Zoho CRM
- Very easy plugin installation, with just a few clicks you can send SMS from Zoho CRM
- For specialized solutions you can contact us at office@svennis.eu or by phone at 0040722945189